LS Mini Nextでエアコン操作「スマートスピーカーを(中略)計画」(後半)
こんにちは!
前回の「LS Mini Nextでエアコン操作「スマートスピーカーを(中略)計画」(前半)」の続きです。
■関連する過去記事
LS mini Next購入! - ガジェット大好き - 物欲ブログ
LS Mini Nextを設定してみる - ガジェット大好き - 物欲ブログ
前回の繰り返しになりますが、目標は「”Alexa、暑い!”と言えば冷房の電源がついてタイマー設定まで完了する」ことです。計画名は「スマートスピーカーを使ってごろ寝しながら”アレクサ、暑い!”と言うだけで冷房がオンになり、切タイマーまで設定してくれる計画」です!(長い)
※音声操作するためにはLS Mini Next以外にスマートスピーカー(AmazonのEchoシリーズ等)も必要です。
実際に設定にあたり必要となった設定内容を紹介していきたいと思います。同じようにスマートスピーカーとの連動を考えている方や、LS Mini Nextってどんな感じか興味のある方のお役に立てれば幸いです。
前回まで紹介した内容はこちらです。
そして今回はこちらです。
- スマートスピーカー(今回はEcho dot)と連動させる
- ”Alexa、暑い!”といえばEcho dotからLS Mini Nextに特定の動作を実行させる
必要なものはこちらです。
- LS Mini Next
- スマートスピーカー(今回はAmazon Echo dot第3世代with Clock)
- エアコンと付属のリモコン
LS Mini Next
¥4,980
Echo dot第3世代 with Clock
【目次】
Live Smartアプリで済ませておきたいこと
スマートスピーカーとの連動を始める前に、できればLive Smartアプリで登録したデバイスの「シーン」を作成しておいて下さい。シーンの登録方法は前回の記事の「②シーンの登録」をご参照ください。
スマートスピーカーと連動させる(Alexaアプリの設定)
①前提条件
先にスマートフォンでAlexaアプリをインストールして、スマートスピーカーの設定を終わらせておいてください。スマートスピーカーが普通に使えていればOKです。
②スキルを登録する
スキル・・・。なんかファンタジーな響きですね。Echo Dotが火の玉を出すようになる訳ではありません。代わりに、LS Mini Nextと連動して自宅の家電を操作することが出来るようになります。火の玉を出すよりも実用的ですよね。
Amazon Alexaアプリを起動したら、右下の「その他」をタップしてから「スキル・ゲーム」をタップします。

次に、右上の虫眼鏡アイコンをタップして検索画面を表示します。

検索画面の「キーワードまたはスキル名」のところに「livesmart」と入力すると3つ候補が出てきますので、「livesmartスマートホームスキル」をタップします。

検索結果の中から「LiveSmartスマートホームスキル」をタップします。

次の画面では「有効にして使用する」をタップします。

すると、初期登録のアカウント作成時に入力したメールアドレスとパスワードを聞いてきますので、メールアドレスとパスワードを入力してログインをタップします。

ところで、メールアドレスとパスワードは覚えていますか?ちなみに画面としては別の記事の「メールアドレスの登録」の画面です。もし忘れてしまった場合はLive Smartアプリの「設定」画面を開くと、一番上に登録したメールアドレスが記載されています。

さらにパスワードも聞いてきています。パスワードの登録画面は「パスワードを設定」の画面で実施しました。忘れてしまった場合は、Live Smartアプリの設定画面の「パスワードを変更する」から「パスワードを忘れた場合」に進んでリセットしてもらいましょう。登録したメールアドレス宛にパスワードリセットの案内が届くようです(試したことはありません)。
無事メールアドレスとパスワードを入力できたら、LS本体を選択する画面が出てきます。LS Mini Nextを設定したときに付けた名前が表示されますのでタップします。
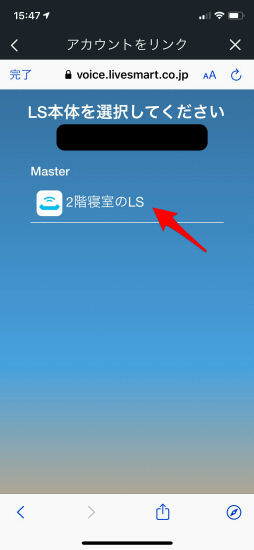
これでLS Mini NextとAlexaがリンクされましたので「閉じる」ボタンをタップします。

③端末・デバイス・シーンなどの検出
リンクが完了したら次は「端末を検出」をタップしてLS Mini Nextに登録されているデバイスとシーンなどをAlexaアプリに検出させます。これをしないと家電を音声操作できません。

デバイスを検出するまで少し待ちます・・・。

無事検出されたらこのような画面になりますので、続いて「デバイスをセットアップ」をタップして「終了」をタップします。
なお、LS Mini Nextアプリ側でデバイスの登録やシーンの作成を実施していない場合は表示される内容が異なってくると思います。私の場合はエアコンは既に検出済みだったので、新たに登録した扇風機が新たに検出されました。
これでLS Mini Nextに登録されているデバイスやシーン、トリガーがAlexa側で認識されるようになりました。


なお、「新しいデバイスが見つかりませんでした」と表示された場合は「もう一度試す」をタップして再試行します。何回かやっていると無事検出されると思いますが、それでも検出されない場合は以下を試して下さい。
- スマートスピーカーの電源がついているか確認
- LS Mini Nextの電源が入っているか確認する
- スマートスピーカーの電源を入れてから1分程度待ってからもう一度試す
- LS Mini Nextとスマートスピーカーが同じWiFiに接続されているか確認する
④【番外編】デバイス、シーン、トリガーの追加登録や削除など
AlexaとLS Mini Nextの初期設定が終わった後に、LS Mini Nextで追加のデバイスを登録したりシーンを作成した場合、残念ながらAlexa側に自動的には登録されません。都度、Alexaアプリを操作して再度検出させる必要がありますが、正直、慣れてしまえばさほどの手間ではありません。
追加は問題ないと思います。どちらかというと、一度Alexaアプリで検出したデバイス、シーン、トリガーは、LS Mini Nextから削除してもAlexaアプリから削除されないことの方が問題だと思います。なにせAlexaから呼び出しても、LS Mini Next側から削除されてしまっていたら動作しないんですから。
①追加手順
Amazon Alexaアプリの「デバイス」⇒「シーン」⇒「シーンを検出」をするだけです。LS Mini Next側で追加したデバイスやシーン、トリガーなどが検出されます。たまに、検出が終わってシーン一覧に戻ったら検出されたはずのシーンが増えていないことがあります。そんな時は画面を更新すると表示されます。

①デバイスの削除
デバイスの削除はAmazon Alexaアプリの「デバイス」⇒「すべてのデバイス」から削除したいデバイスをタップし、右上に出てくるゴミ箱ボタンをタップすれば削除できます。
②シーン・トリガーの削除
シーンを削除する場合は、Amazon Alexaアプリの「デバイス」⇒「シーン」から削除したいシーンをタップし、右上に出てくるゴミ箱ボタンをタップすれば削除できます。
⑤音声操作の設定をする
さて、いよいよ「スマートスピーカーを使ってごろ寝しながら”アレクサ、暑い!”と言うだけで冷房がオンになり、切タイマーまで設定してくれる計画」も終盤です。スクリーンショットが多いので毎回記事が長くなってしまいますが、ここまでお付き合いいただけた皆様に感謝いたします。
まず、Amazon Alexaアプリの「その他」から「定型アクション」をタップします。

右上の「+」をタップします(下のが画像は既にいくつか定型アクションを作った後の画面です)。

まずは表示名をつけます。これは音声操作には使いません。「定型アクション名を入力」をタップします。
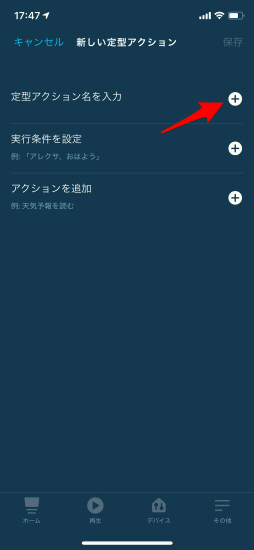
一覧で見てわかりやすい名前にしましょう。今回は音声操作に使うフレーズと、実際どのような動作をするかの両方を書きました。入力したら次へをタップします。

元の画面に戻るので次は「実行条件を設定する」をタップして「スマートホーム」をタップします。


音声操作で使いたいフレーズを入力します。ここは単刀直入に、Alexaに熱い想いを伝えるべく「あつい」で決定です!
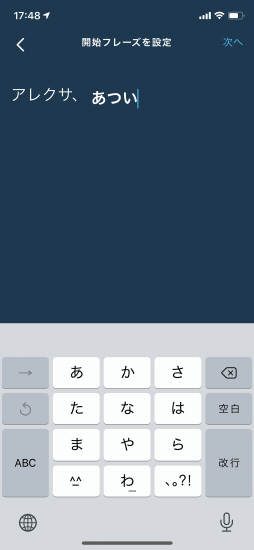
元の画面に戻りますので、今度は「アクションを追加」をタップして、「スマートホーム」をタップします。


「シーンをコントロール」をタップして、LS Mini Nextで前回「②シーンの登録」で作成したシーンをタップします。


「追加」です!

最後に「保存」をタップして元の画面に戻ると先ほど定型アクション名で指定した「あつい 1時間冷房をつける」が一覧に追加されています。これで完成です!
試しに定型アクション名の横にある再生ボタン(横向き三角形)をタップするとアクションが実行されますのでテストしてみて下さい。


⑥実践!
さて、これでスマートスピーカー(Echo dot)に向かって・・・「アレクサ、あつい!」。ドキドキ・・・。
アレクサ:「(ポーン)今日の予想最高気温は摂氏32度です」
えっ?あれ?あれ?
もしかしてアレクサの標準アクションに”暑い”というフレーズが入っているのでしょうか・・・。
気を取り直して、Amazon Alexaアプリ側で先ほど作成した定型アクションを無効にして再度有効化してみても直らず。仕方がないので一度定型アクションを削除して作り直してから仕切り直しました。
もう一度・・・「アレクサ、あつい!」。ドキドキ・・・。
アレクサ「わかりました」
ピピッ!(冷房の音)
ブォ~ン(冷房の音)
おぉ!ついた!見た目だと1時間タイマーなのかわからないのでそのまま1時間放っておいたら、ちゃんと1時間で消えました!
これで夜暗い中エアコンのリモコンを手探りで探し出して、僅かな明かりの中で冷房ボタン+ねむりボタン+切タイマーボタンを探さないで済む!ってかわざわざ家族に起こされることもなくなる!(今は私がアレクサの仕事を担っています・・・)。
ありがとうLS Mini Next!
ありがとうAlexa!
ありがとうEcho dot!
まとめ
前後半で「スマートスピーカーを使ってごろ寝しながら”アレクサ、暑い!”と言うだけで冷房がオンになり、切タイマーまで設定してくれる計画」について記載しました。
実施してきたのはこれら4つです。
【後半】(本記事)
- スマートスピーカー(今回はEcho dot)と連動させる
- ”Alexa、暑い!”といえばEcho dotからLS Mini Nextに特定の動作を実行させる
文章にするとステップは多いですが、慣れてしまうとそんなに時間はかかりません。途中のスクリーンショットにもありましたが、私の方でも既にいくつかのデバイスを登録し、シーンも作ったり消したりして試しています。
いくつか気になった点がありましたが、LS Mini Next側のアプリではなく、Amazon Alexaアプリの問題でした。
- LS Mini Next側で作成したシーンをAmazon Alexa側で検出させてもすぐに表示されないなど、若干煩わしく感じられます(参照先:「④【番外編】デバイス、シーン、トリガーの追加登録や削除など」)。
- 新たに作成した定型アクション(フレーズ)が標準アクションと重複した場合、一度では認識しない場合があるが、何度か設定を変更すると認識する(参照先:「⑥実践!」)。
両方とも”できる場合もあるし、ダメな場合もある”と、事象の発生条件がはっきりしないので気持ち悪いです。2つの全く異なる製品を連動させているんだからある程度は仕方がありませんが、もうちょっとAmazonさんに頑張ってほしいです。
これで快適スマートスピーカー+LS Mini Nextライフが始められるはず!
それでは!

