LS Mini Nextでエアコン操作「スマートスピーカーを(中略)計画」(前半)
こんにちは!
------------------------------------------------------------------------------
【修正履歴】
・2020/8/11一部修正
アプリのバージョンが1.0.2になってからカスタムリモコンを作った時に「ボタン名」をつけることが出来なくなってしまったので一部記載を変更しました。困っています・・・。
・2020/8/17一部修正
アプリのバージョンが1.0.4になってから上記「ボタン名」が復活したので一部記載を再度修正しました。迅速な対応に感謝!
------------------------------------------------------------------------------
Live Smartさんが販売しているLS Mini Nextを購入したので遊んでいます。
■過去記事
LS mini Next購入! - ガジェット大好き - 物欲ブログ
LS Mini Nextを設定してみる - ガジェット大好き - 物欲ブログ
とりあえずの目標は「”Alexa、暑い!”と言えば冷房の電源がついてタイマー設定まで完了する」ことです。計画名は「スマートスピーカーを使ってごろ寝しながら”アレクサ、暑い!”と言うだけで冷房がオンになり、切タイマーまで設定してくれる計画」です!(長い)
※音声操作するためにはLS Mini Next以外にスマートスピーカー(AmazonのEchoシリーズ等)も必要です。
実際に設定にあたり必要となった設定内容を紹介していきたいと思います。同じようにスマートスピーカーとの連動を考えている方や、LS Mini Nextってどんな感じか興味のある方のお役に立てれば幸いです。
今回の目標はこちらです。
次回持ち越し分はこちらです。
- スマートスピーカー(今回はEcho dot)と連動させる
- ”Alexa、暑い!”といえばEcho dotからLS Mini Nextに特定の動作を実行させる
必要なものはこちらです。
- LS Mini Next
- スマートスピーカー(今回はAmazon Echo dot第3世代with Clock)
- エアコンと付属のリモコン
LS Mini Next
¥4,980
Echo dot第3世代 with Clock
【目次】
LS Mini Nextで何ができるか(おさらい)
LS Mini Nextとは何か、は過去の記事を読んでください。
ざっくり言ってしまうと「リモコンの赤外線信号を覚えさせてスマホアプリやスマートスピーカーから色んな家電を操作できちゃうよ!」って感じです。
ざっくり過ぎですかね・・・。
過去記事の抜粋ですが、主要な機能を纏めるとこんな感じです。
- エアコンや扇風機、テレビなどのリモコンで操作できる機器をLS Mini Nextから操作可能
- 温度センサー、照度センサーを内蔵していて部屋の中の状況がわかる
- アプリから「シーン」や「トリガー」を使ってリモコン操作を複数組み合わせて実行可能
- スマートスピーカーと連動して声による操作が可能(「エアコン付けて!」とか)
- Lineアプリから外出先からでも室内の温度・照度の状況確認やシーンやトリガーを実行することも可能
- サポートされているカメラ、ライト、スマートロック、センサー、スマートプラグなどの機器との連携可能
- AI(Adaptive Intelligence)により個人のプロフィールに応じて本人が快適だと感じられる状況を作り出すべく登録されている機器を自動操作することが可能
- 他にも色々できます!
今回はエアコンを操作する話しになりますが、赤外線で操作できる機器であればなんだって操作できます。実際、試行錯誤中に扇風機でテストもしています。もちろんテレビだってOK。赤外線方式のリモコンを使う機器ならなんだっていいんです。
なぜリモコンじゃなくてLS Mini Nextを使うのか
リモコン制御できる機器(エアコンとか)を何故わざわざLS Mini Nextを使うのか。動機は人それぞれだと思いますが、私が考える理由とメリットは以下の通りです。
- 音声で機器を操作したい
- 複数の機器を同時に動作させたい(電気付けて、エアコン付けて、テレビつけて)
- タイマーをセットしなくても時間になったら自動的に機器が動き出して欲しい
- 室温(暑い・寒い)を感じ取って自動的に機器を操作して欲しい
- 朝起きたら部屋を快適な状態にしておいて欲しい
- リモコンを探すのが煩わしいのでスマホで操作したい
- 外出先からでも自宅の機器を操作したい
- 面白いものを使ってみたい!
特に、
- 音声で機器を操作したい
- 複数の機器を同時に動作させたい(電気付けて、エアコン付けて、テレビつけて)
なんてのは付属のリモコンだけだとできませんよね。
どうやってエアコン(機器)を操作するのか
LS Mini Nextはリモコンと同じ赤外線を飛ばして機器を操作します。以前からテレビやBDレコーダー(昔ならビデオデッキか・・・)のリモコンを1つに纏める為に「学習リモコン」という製品がありました。これは手動で操作するのが前提ですが、手持ちの家電のリモコンが出す赤外線信号を覚えさせて、2個も3個もリモコンが転がっている状況を1つに纏めてくれるものです。
LS Mini Nextも学習リモコンと同様に赤外線信号を覚えられます。複数の機器を覚えられるし、スマホアプリから覚えさせた機器を操作することが可能です。一度覚えさせてしまえばいつでもアプリから操作可能になるので、万が一リモコンの電池が切れたり、壊れたりしても代用できます(全てのボタンを覚えさせていないのであれば一時的な代用かもしれませんが、それでも助かると思います)。
操作はスマホアプリからだけ?⇒NO
スマホアプリからの操作が出来ると書きましたが、他の手段も用意されています。スマートスピーカーからの操作だったり、一定の条件を満たしたときに自動的に動作したり、LS Mini Next自体が考えて機器を操作することも可能です。
もちろん、スマートスピーカーとの連動は必須ではありません。音声による操作ができるので利便性は高くなりますが、LS Mini Next単体でも十分働いてくれます。
LS Mini Next単体でできる”自動動作”は、温度、照度、時間を設定して条件を満たしたときに機器を操作する「トリガー」という機能があります。また、AI機能により自身のプロファイルを登録することで快適と感じる状況をLS Mini Next自身が考えて、先回りして機器を操作してくれるようです(私はまだ使っていません)。
エアコンの音声操作の設定をしてみる
前置きが長くなりましたが、本題です。
今回の「スマートスピーカーを(中略)計画」でやりたいことを文章で書くとこちらです。
- スマートスピーカーに向かって音声で「アレクサ、暑い」と指示をする。
- スマートスピーカーが音声指示を受け取る(理解する)。
- スマートスピーカーがあらかじめ登録しておいたLS Mini Nextの”シーン”を実行する。
- LS Mini Nextがスマートスピーカーから指定された”シーン”を実行して赤外線信号を飛ばす。
- 赤外線信号を受け取ったエアコンが稼働を始めて冷風を出す。
図で書くとこんな流れです(拙い絵ですみません・・・)。スマートスピーカー(Echo dot)のお仕事と、LS Mini Nextのお仕事の境目がわかるようにしました。

それでは実際にLS Mini Nextの設定方法を紹介します。
①デバイスの登録
まず最初にエアコンのリモコンが出す赤外線信号をLS Mini Nextに覚えさせます。ここでいう”デバイス”とはエアコンのことになりますが、LS Mini Next用のアプリ「LiveSmartアプリ」では赤外線で操作する機器もスマート家電も全て”デバイス”と呼びます。
「LiveSmartアプリ」を起動するとこのような画面が出てきますので、画面下部の「+」マークをタップします。

初期設定の際に作成した”ルーム”が1つ表示されていると思います。今回登録するエアコンはLS Mini Nextと同じ部屋に設置されているので、同じルームをタップします。

次に、登録したいデバイスを選択します。「エアコン」というのが左上にありますので、こちらからエアコン本体の型番かリモコンの型番を入れることで途中の設定を省略することも可能です(後述するペアリング設定)。私も最初は「エアコン」の中から型番を入れてデバイス登録をしましたが、使いたいボタン(ねむりモード)が無かったのでカスタムリモコンを作ることにしました。
カスタムリモコンはボタンを手動で登録しないといけないので面倒が増えますが、逆に使わないボタンは登録しないことでシンプルな見た目にもできますので、この辺はお好みでどうぞ。
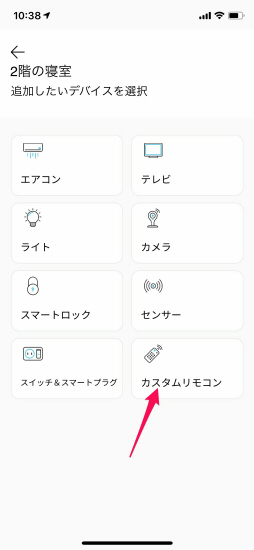
カスタムリモコンの中にも何種類かあります。今回は「タイプ2(電源オン/オフ)」を選びました。
※LiveSmartアプリのVer.1.0時点では「タイプ1(電源のみ)」だと一部の機能からデバイスを呼び出せない不具合があるようです。きっとすぐに直ると思いますが、今のところ「タイプ1(電源のみ)」は避けた方が無難です(2020年8月1日時点))。

次はカスタムリモコンの名前を付けます。今後何度も目にすることになるので、わかりやすい名前にしましょう。

リモコン(のボタン)とのペアリング
次はいよいよ赤外線信号を覚えさせます。LS Mini Nextでは覚えさせることを”ペアリング”と言います。最初に「ボタンをペアリング」をタップすることで赤外線信号を覚えさせるモードを切り替えます。

※画像はアプリバージョン1.0の画像です(「ボタン名」が表示されています)
そして、ペアリングしたいボタンを選択します。カスタムリモコンの「タイプ2(電源オン/オフ)」の場合は最初に”オン”と”オフ”をペアリングしてからじゃないと他のボタンのペアリングができません。なので、”オン”をタップします。

※画像はアプリバージョン1.0の画像です(「ボタン名」が表示されています)
ペアリング画面になりました。
最初に画面下部の「ペアリング」ボタンをタップしてから、図の通りリモコンの赤外線発光部(発光ダイオードが露出している部分)をLS Mini Nextの赤外線受光部に向けてからペアリングしたいボタンを押します。ここでは「(電源)オン」なのですが・・・エアコンって電源オンのボタンは無かったりしますね。「冷房」とか「暖房」とかを押すことで電源ボタンと兼用していると思います。つまりあまり使わないと思うので適当なボタンを登録しておきましょう。私は「冷房」を登録しました。

成功したらこんな画面になります。「ボタンの認識に成功しました」と書いてあります。

ちなみに、失敗するとこんな画面になりますが、慣れても結構失敗します。
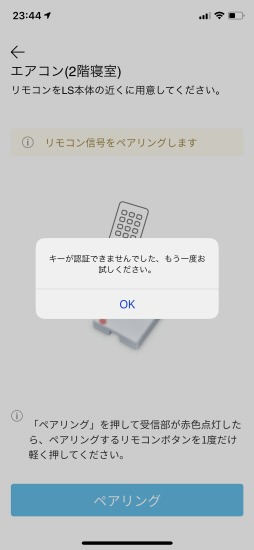
赤外線信号って遮蔽物に弱いけど結構反射して回り込んでくれたりするので意外と強い子だと思います。テレビをつけるときにあえて反対方向にリモコンを向けてもちゃんと動作したりします。しかも、意図しない動作をすることはほぼありません。ちょっと遮蔽物があっただけで冷房のつもりが暖房になったら嫌ですよね。
それもこれも、信号の再送処理が実装されていたり、信号内にチェックサム(信号が正しいことを確認する検算用の数字みたいなもの)が含まれているお陰でちゃんと誤動作することなく、信号が一部欠けているならば素直に機器が間違った動きをせずに”動作しない”という安全な結果になっていると思います。
そういう安全に倒した設計で信号が複雑(というほどでもないけど・・・)になっているからなのか、或いは単純に赤外線の性質上環境(湿気とか?)に影響されやすいのか、ちょいちょいペアリングに失敗します。やり直せばいいだけなので根気よくやりましょう。何度も同じボタンを押している間に近くにあるエアコンがちょっと混乱するだけです。私の場合は設定温度を下げるボタンで苦戦して、どんどんエアコンの冷風が強くなっていきましたw。
感覚的には、なるべくリモコンの発光部とLS Mini Nextの受光部を垂直に向かい合わせにして、なるべく至近距離でペアリングした方が成功率が高い気がします。そういえば携帯電話の赤外線通信もなるべく隙間なく近づけた方が早く終わっていました。
さて、電源のオンとオフの登録が終わったらいよいよ個別のボタンの登録です。まずは「+」のボタンをタップすると先ほどと同じようにペアリング画面が出てくるのでペアリングしたいボタンを押して覚えさせて下さい。

※画像はアプリバージョン1.0の画像です(「ボタン名」が表示されています)
次に、画面上部の「ボタン名」のところにボタンの名前を付けます。省略可能ですが、アイコンだけで判断できない場合はボタン名を付けた方がいいです。ボタン名の次はアイコンを選びます。今回は「ねむりモード(就寝時用に冷房を弱くしてくれるモード)」をペアリングしたので「ZzZ」というアイコンを選択しました(実はアイコンも省略できます(後述))。
※アプリのバージョンが1.0.2になってから「ボタン名」の機能が無くなってしまったので記載を修正しました。(2020/8/11追記)
※アプリのバージョンが1.0.4になってから「ボタン名」が復活しました。(2020/8/17追記)
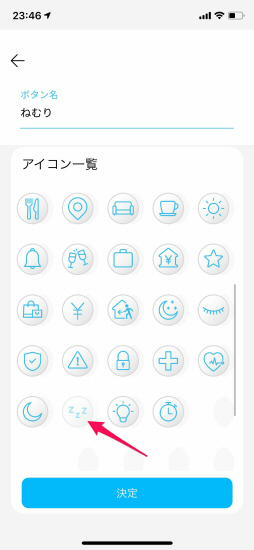
※画像はアプリバージョン1.0の画像です(「ボタン名」が表示されています)
上の画面で「決定」ボタンを押せばペアリング完了です。
このように「ねむり」ボタンが登録されました。この調子で他のボタンもペアリングしていきます。

※画像はアプリバージョン1.0の画像です(「ボタン名」が表示されています)
こんな感じにしました。我が家では寝室に限っては冬はエアコンではなくオイルヒーターを使っているので夏専用仕様にしています。

※画像はアプリバージョン1.0の画像です(「ボタン名」が表示されています)
ちなみに、「冷房」はボタンはアイコンが無く、文字だけにしました。適切な絵が無かったのであえてです。アイコン無しの登録方法は後述します。
最後に右上の「完了」をタップすればペアリング完了です。
「完了」を押した後、実際にボタンをタップするとテストできます。もう一度「ボタンをペアリング」をタップすればボタン名やアイコンの変更、あるいは再ペアリングなどもできます。
アイコンの種類について思うこと
今のところ(LiveSmartアプリのVer.1.0時点)アイコンの種類は44種類ありますが、同じ種類で少しずつ違うものがもうちょっとほしいです。例えば、タイマーをペアリングするのであれば時計のアイコンを使えばいいのですが、「入タイマー」と「切タイマー」の区別がつきません。今のところ「ボタン名」と併用してわかるようにしていますが、時計のアイコンに「ON」とか「OFF」とか書いてあれば「切タイマー30分」と長いボタン名にせずに「30分」とだけ書けます。
※ボタン名が長いと縮小されて表示されるので読めづらくなってしまいます。
なんと、アプリのバージョンが1.0.2になってから「ボタン名」が付けられなくなりました。これではカスタムリモコンを使うと何が何だかわかりません!元に戻してほしいです・・・(2020/8/11追記)
※アプリのバージョンが1.0.4になってから「ボタン名」が復活しました。(2020/8/17追記)
アイコンを表示しない方法
アイコンを表示したくない場合は、何もないところ(背景がグレーの楕円っぽいところ)をタップすると”アイコン無し”になります。

※画像はアプリバージョン1.0の画像です(「ボタン名」が表示されています)
なお、「ボタン名」と「アイコン」の両方を省略すると、アイコン無しの「ボタン名」というボタンになりました。どっちかは設定した方がいいです。
こちらも「ボタン名」の機能がバージョン1.0.2から無くなってしまったので、アイコンを表示しないと何もない空白が表示されるようになってしまいました・・・。以前作ったカスタムリモコンもボタン名が消えてしまっているので、これでは使えません。(2020/8/11追記)
※アプリのバージョンが1.0.4になってから「ボタン名」が復活しました。(2020/8/17追記)
エアコンのペアリングは癖がある
最近のエアコン付属のリモコンって、1つのボタンを押しただけでも実はいくつもの情報を同時に送っていたりします。切タイマーをセットしただけでも、信号の中には「電源:オン、モード:冷房(ねむり)、設定温度:29度、切タイマー1時間」といった情報が入っています(もっと含まれているかもしれません)。なので、今回みたいに「1時間タイマー」ボタンは冷房専用の1時間タイマーですし、アプリから何かしらのボタンを再度操作すると1時間タイマーは解除されてしまいます。若干悩ましい。
②シーンの登録
次はスマートスピーカーからデバイスを制御させるために”シーン”を作成します。
最初に「シーン」のタブ(画面下部)をタップして、右上の「シーンを追加」をタップします。

するとシーンの登録画面が表示されます。今回は最低限の機能だけを登録します。
まずは画面上部にある「シーン名」にどのような動作をするのか分かりやすい名前を付けます。
そして、「デバイスを追加」をタップします。

先ほど作成したデバイス(エアコン)が表示されます。複数登録している場合は動作させたいデバイスを選択してください。

選択したデバイスにペアリングしたボタンが表示されますので、この中から実行したいボタンを選択します。今回は「1時間タイマー」を選択しました。

※画像はアプリバージョン1.0の画像です(「ボタン名」が表示されています)
元の画面に戻るので、右上の「保存」をタップしたら完了です。

このようにシーンが登録されました。このまま「実行」ボタンをタップすれば実際にテストできます。
ピッ!と音がして期待通り動作したときはうれしかったです!
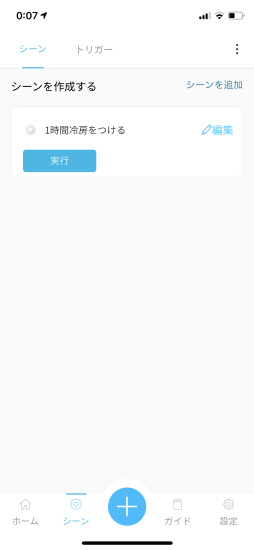
次はスマートスピーカーの設定
ここまで出来たら次はスマートスピーカー側の設定となります。先ほど作ったシーンを呼び出すことなります。
だいぶ長くなってしまったので一旦ここで切らせていただきます。
まとめ
今回は「スマートスピーカーを使ってごろ寝しながら”アレクサ、暑い!”と言うだけで冷房がオンになり、切タイマーまで設定してくれる計画」のLS Mini Next側の設定までを纏めてみました。
かなり手順が多く見えますが、1回やってしまえば1画面当たり数秒程度で終わるので、実際はそんなに時間はかかりません。実際、今回の記事を書くにあたり何度かデバイスの登録⇒削除⇒登録を繰り返しましたが、それほどストレス無く設定できました。
また、今回は使わなかった機能が結構ありましたので、作りこみ要素はまだまだあると思います。
強いて気になっている点を挙げるとすると画面UIで2点ほどありました。
- ペアリング作業時に「ボタン名」を入れた後に毎回「改行」を押さないと画面下部の「編集」(決定ボタン)が表示されない(iOS13.5.1の標準キーボード)。
- 「デバイスを変種」画面の「保存」が妙に反応が悪い。作成したデバイスの初期画面右上にある「(鉛筆アイコン)編集」はとても反応がいいだけに残念。
正直些細なことで、慣れてしまえば問題というほどのことではありません。が、一瞬止まるので小さなストレスに感じられました。きっと今後改善されていくと思うので首を長くしてお待ちしています。
それでは!

