LS Mini Nextを設定してみる
こんにちは!
前回の記事で紹介したLS Mini Nextの開封から設定までまとめてみました。
【前回記事】
なお、この先のスクリーンショットを取得した環境は以下の通りです。機種やバージョンの違いで内容が異なるかもしれませんのでご了承ください。
今回設定に使った機器はこちら
※アプリのバージョン表記は謎。App Store(iOSの場合)内でのバージョン表記は1.0から始まっているけど、アプリ内の「設定」の一番下に記載されているバージョンは3.0になっている。
そして今回の主役はこちらのLS Mini Nextです。
¥4,980
【目次】
開封&本体写真
何はともあれ開封です。
外箱
外箱は水色で統一されたシンプルなデザイン。
コロンとした箱で小さめです。

同梱品
蓋を開けると「Free Your Life」の文字が書かれたマニュアルが入っています。「人生を自由に!」とでもいいますか。

同梱されている内容です。本体、ACアダプタ(USB)、Micro USBケーブル、説明書、リセット用のピン、両面テープが入っていました。

背面
背面はこんな感じです。
リセット用の小さな穴があるのと、壁掛けフック用の穴、あとQRコードがあります(塗りつぶしてあります)。

背面のQRコードからMACアドレスがわかる(★ポイント!)
そして、自分がちょっと不便に思ったこと。
我が家のWi-Fiルーター(無線LANアクセスポイント)は見知らぬ人が勝手に使わないように「MACアドレスフィルタリング」を有効にしています。
MACアドレスフィルタリングは、Wi-Fiルーターに特定の機器のみを接続させることを目的とした機能です。 Wi-Fiルーターの設定画面でMACアドレスを登録し、他の機器の接続を拒否します。2017/08/24
MACアドレスフィルタリングとは – Wi-Fiの使い方初心者用ガイド | Wi-Fiの使い方~ワイファイ初心者用ガイド~
本来であれば機器の設定を始める前にWi-FiルーターにMACアドレスを設定しておくことで、初期設定で無線にすぐに接続できるようになります。しかし、ご覧のように本体にはMACアドレスは書いていない。最終的にはアプリの「設定」から「LS本体の設定」というところで「Hub ID」として記載されています(最初Hub ID=MACアドレスだと気づかなかった)。また、設定画面の途中でも一度表示されますが、気づかずにスルーしてしまいました・・・。
結局我が家ではMACアドレスフィルタリングを一度無効にしてからセットアップを終わらせ、アプリからHub IDを調べてWi-FiルーターにMACアドレスを登録しました。若干面倒でした。
で、実は本体背面の写真をiPhoneで撮影したときに気づいたのですが、このQRコードを読み取るとMACアドレスがわかる!!
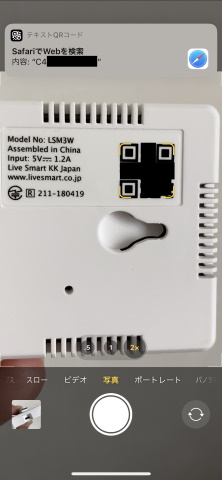
知っていたらこれで調べてさくっと登録したのに!!
これって常識!?じゃないですよね・・・。
電源差し込み口
Micro USBの差込口です。いまだにこの規格は好きになれないです。上下間違えると刺さらないし、刺さった後もグラグラと心もとないです。

本体の構造
取扱説明書曰く、本体表面にある黒い部分は赤外線学習用の受光部だそうです。ってことはLS Mini Next自体はどこから赤外線を出ているのか?説明書の図だと本体上部から出ているように見えますが・・・。今度赤青緑のセロハンを買ってきて確認してみようと思います。
セットアップ開始
それでは本体のセットアップを始めます。
アプリのダウンロード
セットアップはアプリから実施しますので、まずは「LiveSmart Next(リブスマート)」アプリをインストールします。
アプリを起動してアカウント登録
最初のアプリを起動すると、言語選択(日本語、英語)を行ってアカウント登録をする必要があります。
言語の選択

アカウントの種類の選択
ここでは「オーナー」を選択します。
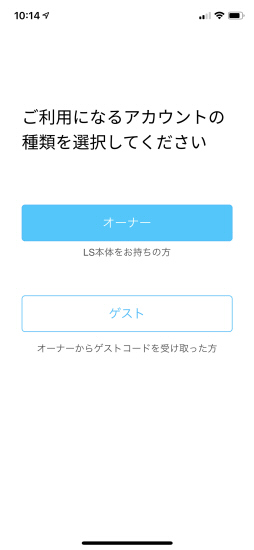
アカウント作成
アカウントを持っていないので「アカウントを作成」を選びます。

メールアドレス登録
メールアドレスを登録します。後で確認用のメールが届くのでちゃんと受け取れるメールアドレスを入れる必要があります。後、問い合わせをする時にも登録されているメールアドレスを入力する必要があります。

確認メール送信
確認メールが送られますので、メールを開いて本文に書かれているリンクをクリックすれば認証完了です。

認証成功
メールのリンクをクリックすると認証が成功するのでアプリに戻ります。
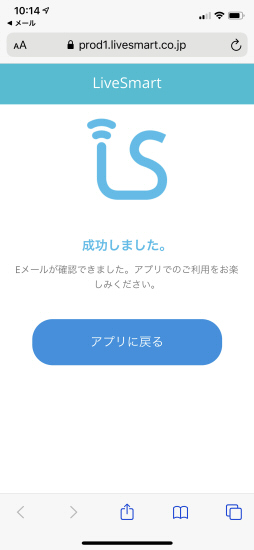
ユーザ名の登録
続いてユーザ名を入力します。設定が終わると「プロフィール」画面などに表示される名前になります。後からでも変更できます。
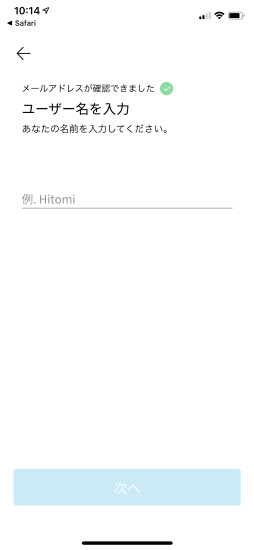
パスワードを設定
ログイン用パスワードです。同じスマホでアプリを使っている限り聞かれたことはありませんが、別のスマホにアプリを入れたときに再度ログインするために使用するのだと思います。

利用規約とプライバシーポリシーの確認
お決まりですが、利用規約とプライバシーポリシーを確認して「次へ」です。

アカウント登録完了
とりあえずこれでアカウント登録完了。ようやく本体の設定に移れます。

LS Mini Next本体の設定
続いてはLS Mini Next本体の設定画面です。WiFiルーターへの接続などを行います。
位置情報の使用確認
アプリが位置情報の使用許可を求めています。私は「Appの使用中は許可」を選択しました。アプリによっては「常に許可」が選択肢に入る場合がありますが、「Appの使用中は許可」であればバッテリー消費にも著しく影響しないので問題ないと思っています。
また、この後出てくるWi-Fi設定のところで「位置情報」が許可されていないとWi-Fiルーターを探しにいけないので必ず許可しましょう。

ちなみに、ここでの選択は結果的に変わらないのですが使ってわかったこととして、このアプリはバックグラウンドにいても位置情報を使っています。時計の回りが青くなっているのがその証拠。気になるならAppスイッチャーから強制終了させればいいです。

LSの種類を選択
ようやく本体の設定開始です。

今回はLS Mini Nextなので左の白い方を選択します。

本体のセットアップにあたって重要なことが書いてあります。
特に重要なのは「Wi-Fiは2.4GHzに」というところ。後で解説します。

機内モードをオンにする
最初に機内モードをオンにします。公衆回線(4G/LTE)が邪魔しないようにしているようです。BluetoothとWi-Fiはオンにしておいてください。
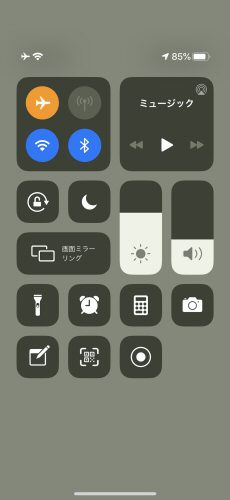
LS Mini Nextの電源ON
USBケーブルを刺して電源ON。電源スイッチはないので刺せば起動します。
初回起動時は赤ランプが点灯しています。


Bluetoothの使用を許可
少なくても初期セットアップ時はBluetoothで通信しているのかもしれません。なので、Bluetoothの使用はは許可してあげましょう。
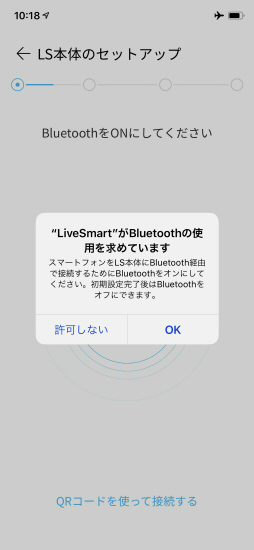
本体の検出
アプリからLS Mini Nextを探しに行ってくれます。
しばらくグルグルと検索中・・・。
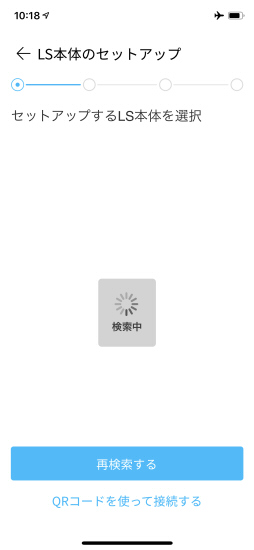
自分の(と思われる)LS Mini Nextが検出されるので選択しましょう。なお、塗りつぶしてある部分にはMACアドレスが書かれています。上の方で書いた本体背面のQRコードを使ってMACアドレスを調べてあればここで照合できます。

LS本体の名前を決める
LS Mini Nextの名前を決めます。後々デバイス名として目にするので設置場所などを名前にするとわかりやすいのではないでしょうか。うちは「2階寝室のLS」にしました。

ルームの追加
続いてルーム(部屋)の追加です。「ルーム」はデバイスのグループになります。同じ部屋にある機器は同じルームに登録するイメージです。後々、「シーン」や「トリガー」を作るときにこのルームからデバイスを選択することもできます。
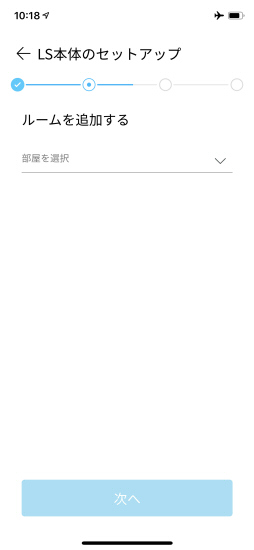
初期設定でプルダウンで出てくるのは「リビング」「寝室」「子供部屋」「トイレ」でした。
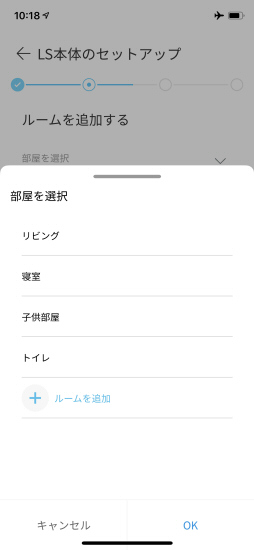
なんとなく「ルームを追加」から「2階の寝室」を新しく作りました。

Wi-Fiの設定(★ポイント!)
さぁ、Wi-Fiの設定です。
すこーし悩みました。
まず「2.4GHz」のWi-Fiネットワークに接続してください、とのこと。一般的にWi-Fiの規格には2.4GHz帯と、5GHz帯があります。
Wi-Fi(無線LAN)規格 最大通信速度 周波数帯 IEEE 802.11a 54Mbps 5GHz IEEE 802.11b 11Mbps 2.4GHz IEEE 802.11g 54Mbps 2.4GHz IEEE 802.11n 300Mbps 2.4GHz/5GHz IEEE 802.11ac 6.9Gbps 5GHz https://www2.elecom.co.jp/network/wireless-lan/column/wifi_column/00062/
上記の通り、最新のIEEE 802.11acの機器だと5GHzを使っていますが、ほぼ全てのWiFiルーターは複数の規格に対応しているので、普段5GHz帯を使っているのであれば、一時的に2.4GHz帯を使えばいいのです。
問題は設定方法。
最初は何度やってもこの画面から進めませんでした。
結論から言えば、アプリを操作しているスマホ自体を2.4GHz帯のWi-Fiに接続する必要があります。

「OK」を押してもまた同じ画面に戻ってくる。しばらく粘っていると、iPhoneが普段繋がっている5GhzのWi-Fiルーターの接続先(正確にはSSID)が表示されました。
ようやくLS Mini NextもWi-Fiルーターを見つけてくれたのか?でもそいつは5GHzだから他のに繋ぎたいと思い「OK」を押してもやはり変わらない。
なんだろう・・・。
と、悩んだ末、試しにiPhone自体を2.4GHzのWi-Fiに接続したところ、LS Mini Nextも2.4GHz帯のWi-Fiに向いてくれたので接続することができました。
なるほど、「(スマホを)2.4GHzのWi-Fiに接続してください。」って意味だったのね。わからなかったよ・・・。
設定完了・ファームウェアの更新
ようやくWi-Fiに接続できたのでLS Mini Nextがオンラインになりました。ようこそ我が家へ!
早速ファームウェアの更新があるようなので更新します。

そして初期画面へ
ファームウェアの更新が終わったらようやく初期画面です。まだデバイスを登録していないすっきりした画面。この後デバイスを登録し、シーンやトリガーなどを設定していきます。

まとめ
とりあえず今回はここまで。
私が設定をする上で戸惑ったり、先に知っていたらよかったと思う内容は以下2点です。
スクリーンショットを並べると手順が多く見えるけど、トラブルさえなければ5分もあれば設定が終わると思います。私は試行錯誤しながらだったのでもう少しかかりましたが・・・。
このままでは何もできないので、次はデバイス(クーラーとか)を設定して、「シーン」から実際にクーラーを操作する設定を行っていきます。
さらに、シーンの設定を済ませてからスマートスピーカーと連携させることでスマートスピーカー経由でクーラーの電源ON/OFFも操作出来ちゃいます。
「Alexa、暑い!」と言えば冷房の電源がついてタイマー設定まで完了する日も近い!
夏が終わる前に終わらせます・・・。
それでは!
